오늘은 비주얼 스튜디오 코드 (Visual Studio Code) 설치에 관한 포스팅을 진행해보겠습니다.
흔히 VSCODE로 불리고 최근에 jupyter notebook 보다 더 많이 사용하는 IDE로 생각됩니다.
저는 Windows를 사용하고 있으므로 Windows 버전에서 설치하겠습니다
1. 아래 링크로 들어가서 다운로드를 진행합니다.
https://code.visualstudio.com/download
Download Visual Studio Code - Mac, Linux, Windows
Visual Studio Code is free and available on your favorite platform - Linux, macOS, and Windows. Download Visual Studio Code to experience a redefined code editor, optimized for building and debugging modern web and cloud applications.
code.visualstudio.com
2. Windows, Mac, Linux 별로 설치 파일이 있어서 해당되는 파일을 다운로드하면 됩니다.
본인의 OS를 잘 확인하자!
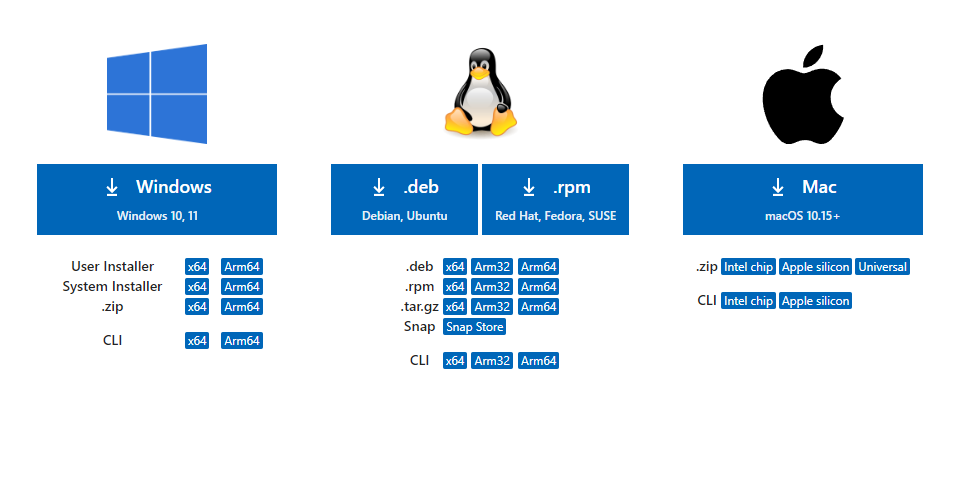
3. 사용권 계약 관련된 창이 나옵니다. 동의합니다 클릭
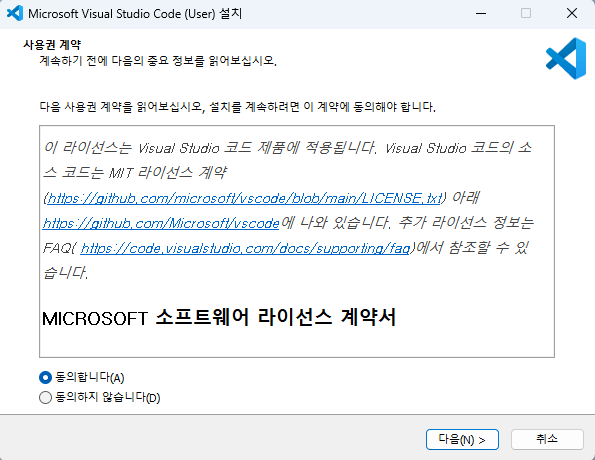
4. 설치 위치 선택 창이 나옵니다. 원하시는 경로를 지정해주면 됩니다. 저는 기본 경로로 지정하겠습니다.
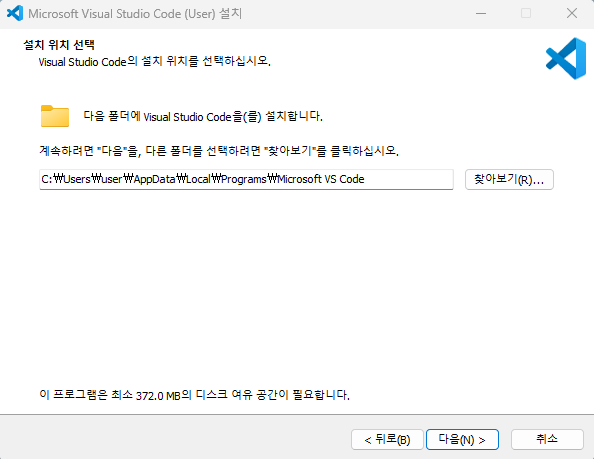
5. 시작 메뉴 폴더 선택 창이 나옵니다. 선택하지 않으면 자동으로 Visual Studio Code 폴더를 생성하여 바로가기가 생성되고, 시작 메뉴 폴더를 만들고 싶지 않으면 체크박스에 체크하면 됩니다.
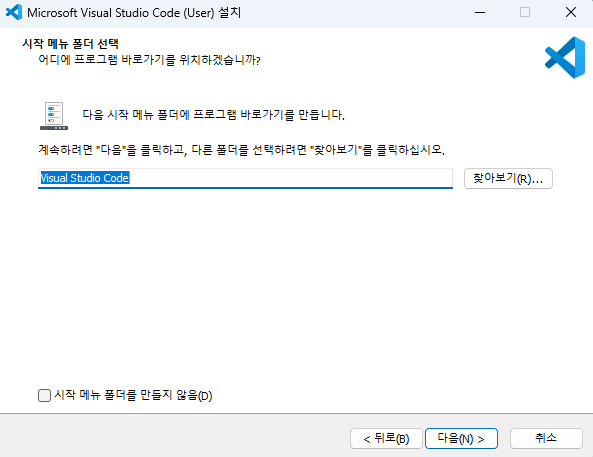
6. 추가 작업 선택 창이 나옵니다. 원하시는 사항에 대해 체크해주시면 되는데, 기본으로 설정된 부분으로 진행드릴것을 추천합니다!
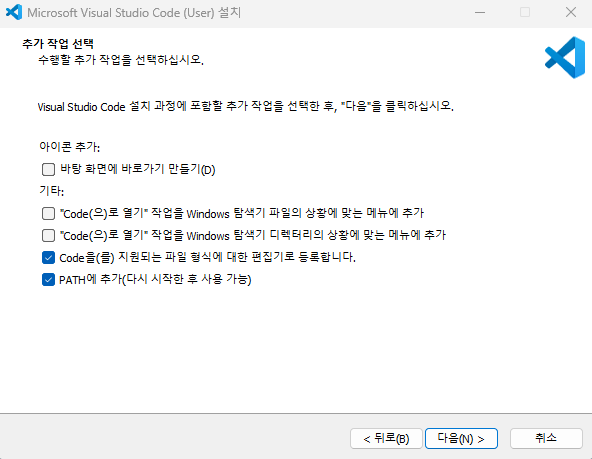
7. [설치]를 클릭하면 설치가 완료됩니다.
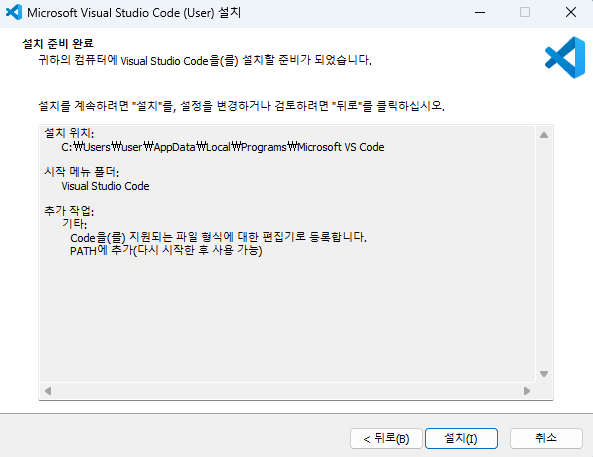
8. 설치가 완료되면 Visual Studio Code를 실행해봅니다. 잘 설치됐네요!
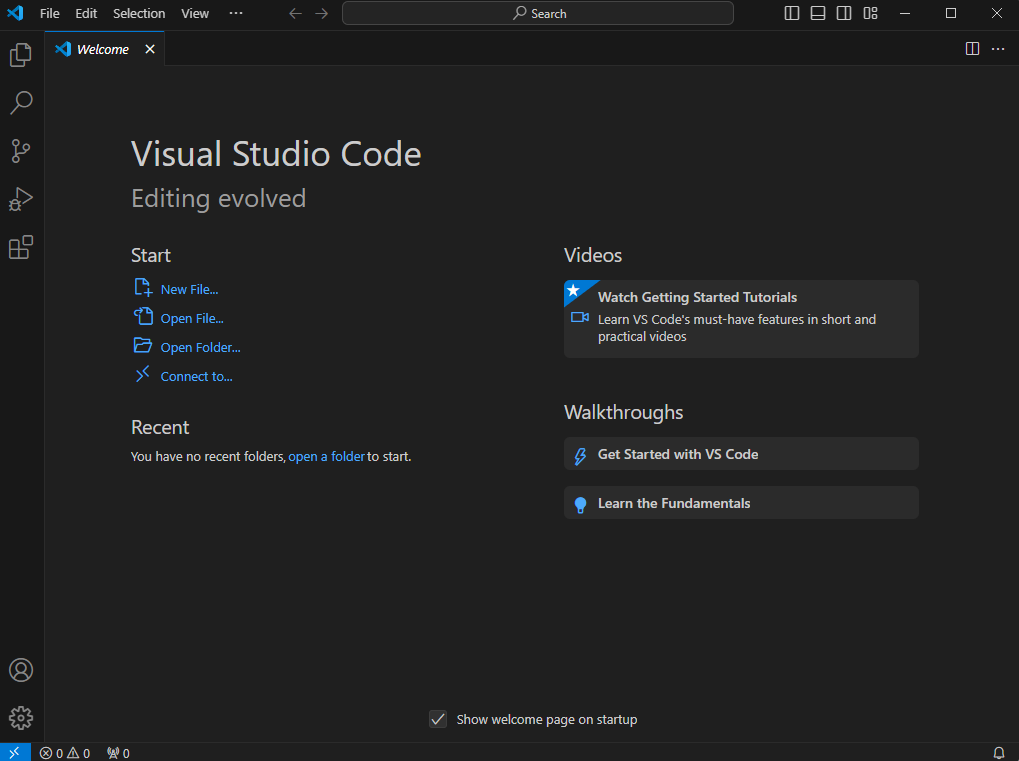
이렇게 비주얼 스튜디오 코드 설치에 대한 포스팅을 진행해봤습니다.
저도 jupyter notebook을 주로 사용하였는데, 몇 년 전부터 Visual Studio Code 환경에서 데이터 분석, 웹개발, 앱개발 등을 진행하고 있습니다.
좋은 점은 지능형 코드 완성, 구문을 강조하는 부분이 좋더라고요. FE, BE 개발툴로 많이 사용하고 있고 너무 좋은거 같습니다!
긴 글 읽어주셔서 감사드리고 다들 개발 화이팅입니다! ❤️
'파이썬' 카테고리의 다른 글
| Anaconda 아나콘다 다운로드 (0) | 2024.04.09 |
|---|---|
| PyCharm 파이참 다운로드 (0) | 2024.04.09 |
| random_state를 머신러닝에서 사용하는 이유 (0) | 2023.07.23 |
| 아나콘다 가상환경 구성(생성, 조회, 활성화, 비활성화, 삭제) (0) | 2023.05.17 |
| TypeError: 'module' object is not callable 해결방법 (0) | 2023.03.26 |